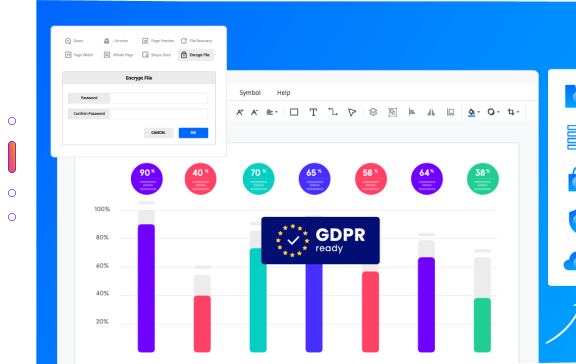Wie man ein Azure-Diagramm in Visio zeichnet
Edraw Content Team
Möchten Sie Ihr Azure-Diagramm erstellen?
EdrawMax ist auf die Erstellung von Diagrammen und Visualisierungen spezialisiert. In diesem Artikel erfahren Sie alles darüber, wie Sie ein Azure-Diagramm in Visio erstellen und wie es einfacher geht. Testen Sie es jetzt kostenlos!
Microsoft Azure ist eine öffentliche Cloud Computing-Plattform, die von Microsoft bereitgestellt wird. Es ist eine der am schnellsten wachsenden und leistungsstärksten Cloud-Computing-Plattformen, die es derzeit auf dem Markt gibt. Es ist im Grunde ein Online-Portal, über das Sie auf Ressourcen und Dienste zugreifen, sie verwalten und speichern können.
Azure bietet eine Reihe von im Internet gehosteten Diensten, darunter Berechnungen, Analysen, Netzwerke und Speicher. Sie können auch Ihre eigenen Anwendungen über die Azure-Infrastruktur erstellen, bereitstellen und verwalten. Dazu müssen Sie ein Azure-Diagramm entwerfen. Das Azure-Architekturdiagramm ist eine Blaupause für die Entwicklung und Implementierung von App-Lösungen auf Microsoft Azure. Sie können Microsoft Visio verwenden, um ein Azure-Diagramm zu erstellen. Visio bietet Schablonen und Hunderte von Formen. Wenn Sie erfahren möchten, wie Sie Visio Azure-Diagramme erstellen, lesen Sie diesen Artikel weiter. Wir stellen Ihnen auch die beste Visio-Alternative vor - EdrawMax.
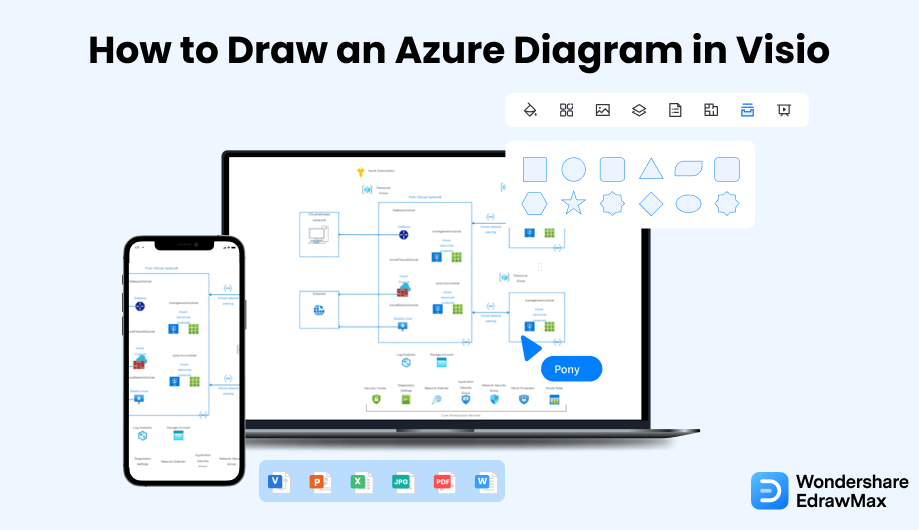
1. Wie man ein Azure-Diagramm in Visio zeichnet
Visio ist eine beliebte Diagrammsoftware von Microsoft Windows, die Vorlagen und Symbole zur Erstellung von Azure Visio-Diagrammen und anderen technischen Diagrammen bietet. Visio verfügt über zwanzig Schablonen und Hunderte von Formen. Damit haben Sie alles, was Sie für Webanwendungen, das Azure-Architekturdiagramm Visio, Netzwerktopologien, Konfigurationen virtueller Maschinen, Operationen und vieles mehr benötigen. Folgen Sie diesen Schritten, um ein Azure-Architekturdiagramm in Visio zu erstellen:
- Visio öffnen:
Installieren Sie Microsoft Visio auf Ihrem Computer und klicken Sie auf das Symbol, um die Anwendung zu starten. Mit Vorlagen lässt sich ein Diagramm schneller und einfacher erstellen. Microsoft Visio wird mit vielen integrierten Vorlagen geliefert, die Sie verwenden können. Gehen Sie zu "Neu", um Vorlagen zu finden. Gehen Sie dann zu "Netzwerk" und wählen Sie eine Vorlage für die Art von Verzeichnisdiagramm, die Sie erstellen möchten.
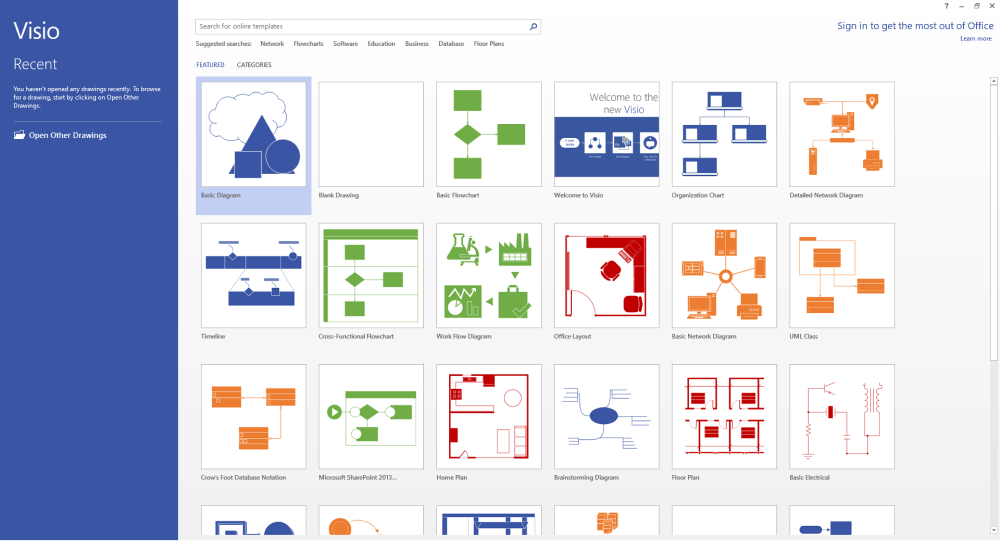
- Schablonen erhalten:
Um Azure-Diagramme in Visio zu erstellen, benötigen Sie zunächst Azure-Visio-Schablonen oder -Vorlagen, die Sie direkt von der Microsoft Office Webseite beziehen können.
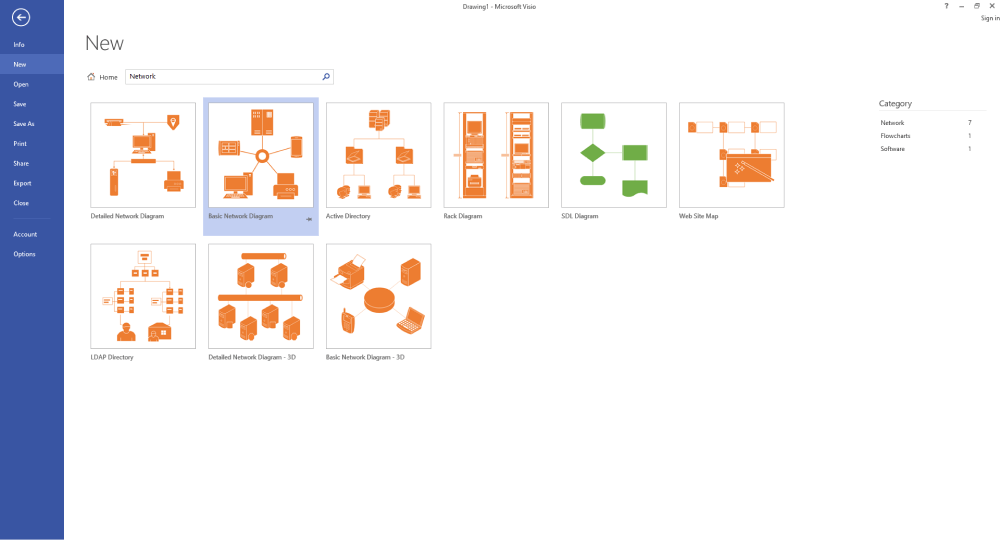
- Erstellen und bearbeiten Sie Ihr Azure-Diagramm:
Verwenden Sie einige grundlegende Formen und Symbole wie virtuelle Netzwerke, Subnetze, Netzwerksicherheitsgruppen, etc. Sie können verschiedene Symbole zu Ihrer Zeichnung hinzufügen, bis Sie ein grundlegendes Layout Ihres Azure-Diagramms erhalten. Als Nächstes öffnen Sie die Multifunktionsleiste. Unter der Registerkarte Start finden Sie in den Abschnitten Schrift, Absatz, Tools, Form, Anordnen und Bearbeiten verschiedene Bearbeitungstools, die Sie zum Bearbeiten und Anpassen Ihrer Azure-Zeichnung verwenden können.
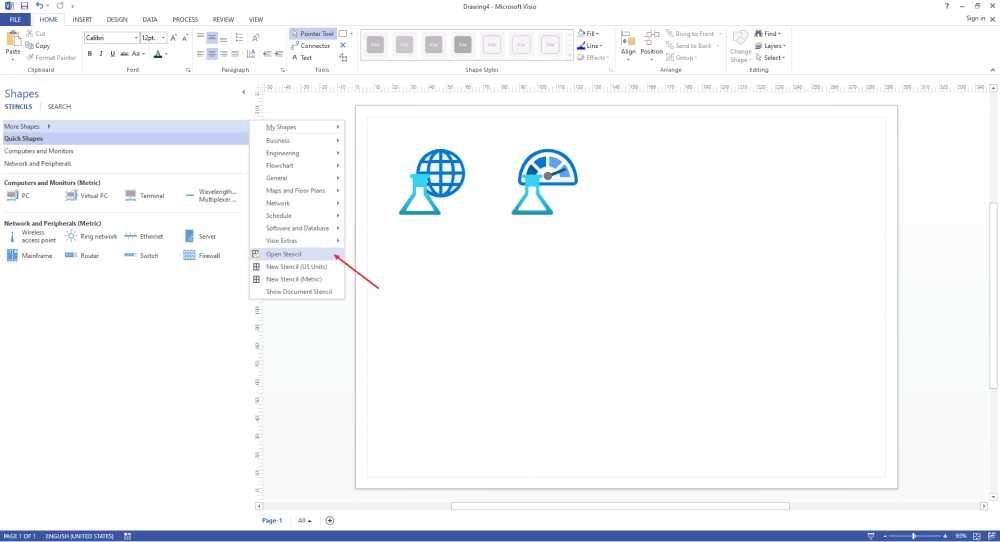
- Speichern Sie die Datei:
Sobald Ihr Azure-Diagramm vollständig ist, gehen Sie auf die Registerkarte Datei und klicken Sie auf "Speichern", um Ihr Azure-Diagramm zu speichern. Lassen Sie uns nun weitermachen und die beste Visio-Alternative vorstellen.
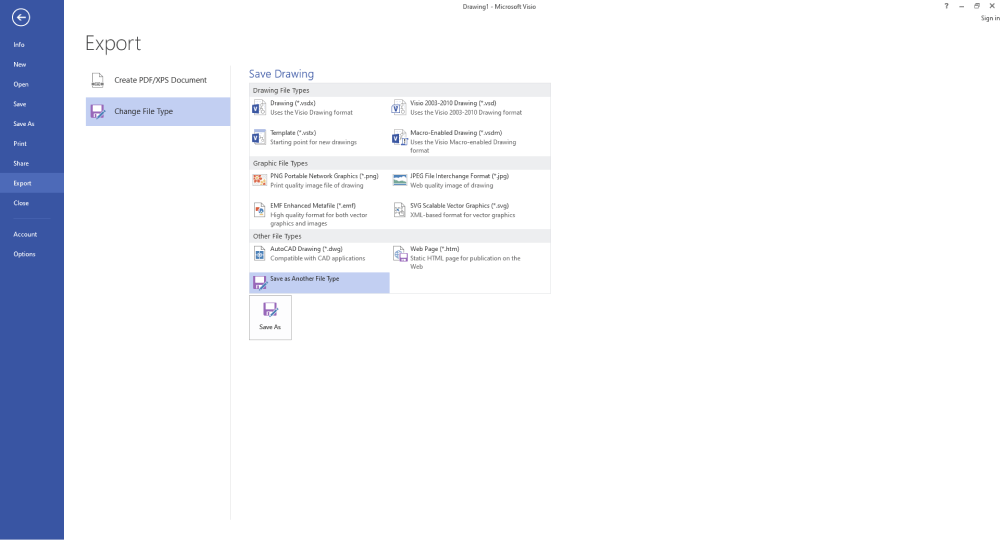
- Öffnen Sie Visio;
- Holen Sie sich Schablonen;
- Erstellen und bearbeiten Sie Ihr Azure-Diagramm;
- Speichern Sie die Datei;
2. Wie man ein Azure-Diagramm in EdrawMax zeichnet
Nachdem Sie nun die Methode zum Zeichnen eines Azure-Diagramms in Visio kennengelernt haben, zeigen wir Ihnen, wie Sie ein ähnliches Azure-Diagramm am einfachsten in EdrawMax erstellen können.
Schritt 1 Öffnen Sie EdrawMax und melden Sie sich an
Der allererste Schritt, den Sie tun müssen, ist EdrawMax auf Ihrem System zu installieren. Gehen Sie zum EdrawMax Download und laden Sie die Azure-Diagrammsoftware je nach Ihrem Betriebssystem herunter. Wenn Sie aus der Ferne mit Ihrem Büroteam zusammenarbeiten möchten, gehen Sie zu EdrawMax Online und melden Sie sich mit Ihrer registrierten E-Mail-Adresse an.
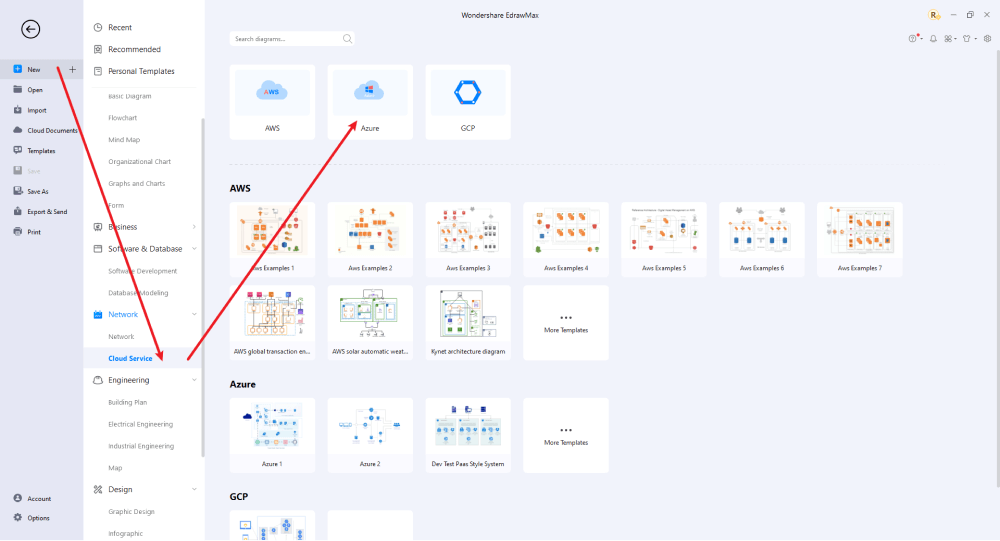
Schritt 2 Wählen Sie eine Vorlage
Scrollen Sie in der Liste der Diagrammkategorien nach unten, klicken Sie auf "Netzwerkdiagramm", gehen Sie dann zu "Cloud" und wählen Sie die Option "Azure". Sie finden einige vorgefertigte Azure-Diagrammvorlagen in der Vorlagengalerie.
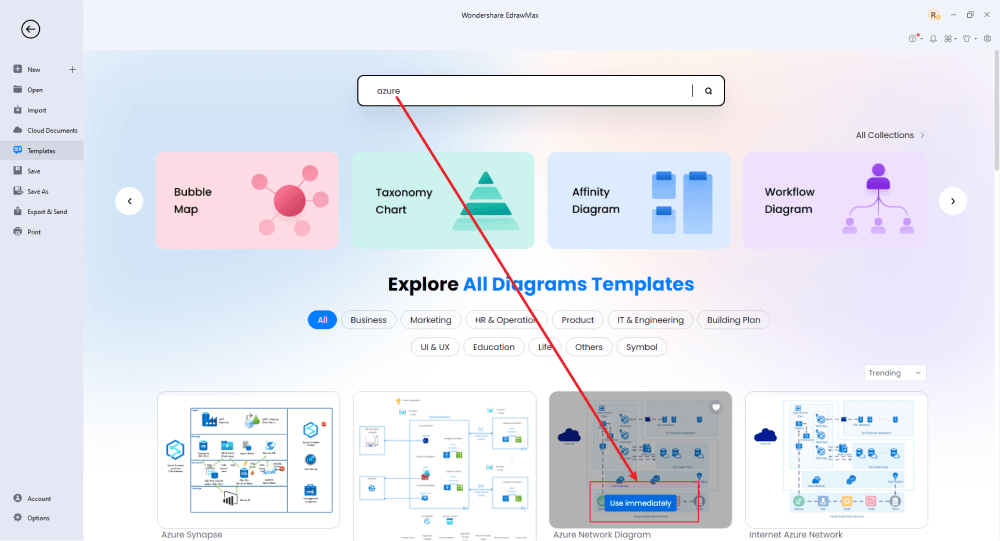
Schritt 3 Von Grund auf neu erstellen
Auf der EdrawMax-Startseite finden Sie das "+" Zeichen, das Sie direkt zum Arbeitsbereich führt, von wo aus Sie das Azure-Diagramm von Grund auf entwerfen können. Nutzen Sie Ihr technisches Know-how und die von EdrawMax angebotenen Tools, um das Azure-Diagramm zu erstellen.
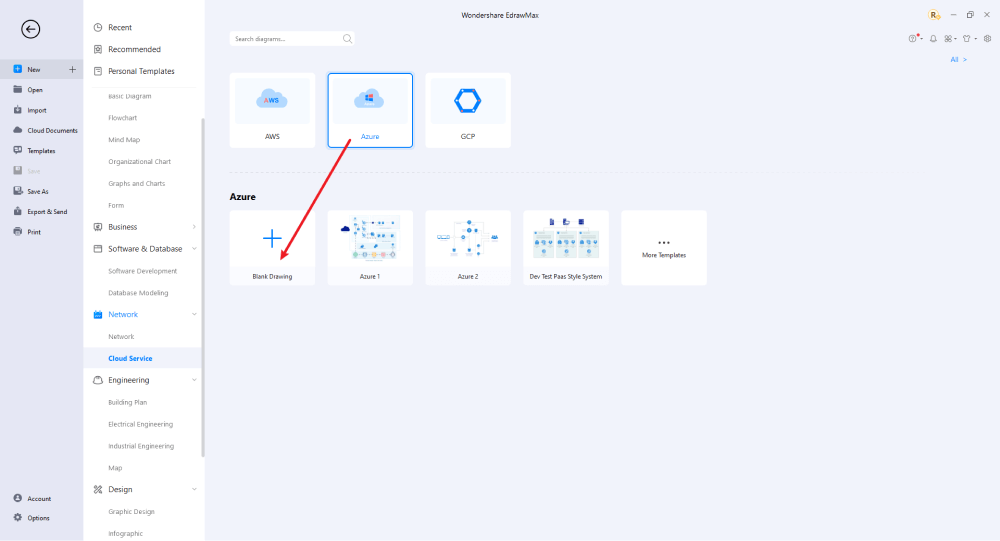
Schritt 4 Azure-Diagramm bearbeiten
Alle Symbole sind im "Symbol" Bereich in der Symbolleiste verfügbar. Sie können auch nach weiteren Symbolen in der Symbolbibliothek auf der linken Seite des Bildschirms suchen. Klicken Sie auf "Symbol>Vordefiniertes Symbol>Azure Diagramm". Wählen Sie auf der linken Seite des Bildschirms den Typ der Azure-Diagrammsymbole aus, die Sie in die Symbolbibliothek importieren möchten. Nachdem Sie die Grundstruktur der Azure-Zeichnung erstellt haben, können Sie Ihr Azure-Diagramm mit Hilfe der verschiedenen Formatierungstools in EdrawMax Online anpassen und bearbeiten. In der Zwischenzeit finden Sie verschiedene Bearbeitungsoptionen im Navigationsbereich auf der rechten Seite des Bildschirms. Dazu gehören Stil, Ebenen, Design, Seiteneinrichtung, Bilder, Eigenschaften, etc. Sie können auch Diagramme, Wasserzeichen, Tabellen, Bilder, QR-Codes und mehr hinzufügen, indem Sie auf die Registerkarte Einfügen klicken.
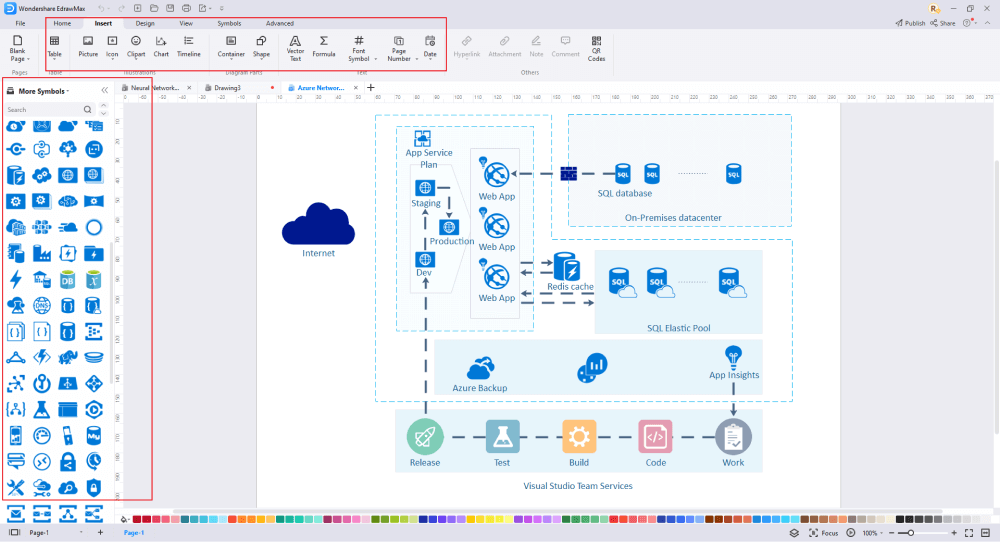
Schritt 5 Exportieren & Teilen
Wenn Sie mit Ihrem Azure-Diagramm zufrieden sind, können Sie es in verschiedene Formate exportieren, z.B. JPEG, JPG, PNG, PDF und andere Microsoft-Formate, wie MS Word, MS Excel, PPTX, etc. Kehren Sie einfach zum Hauptmenü zurück und suchen Sie die "Exportieren" Schaltfläche. Sie können das Azure-Diagramm auch auf verschiedenen Social Media-Plattformen wie Facebook, Twitter, LinkedIn, etc. teilen. Außerdem können Sie Ihr Azure-Diagramm ausdrucken, um es anderen zu zeigen.
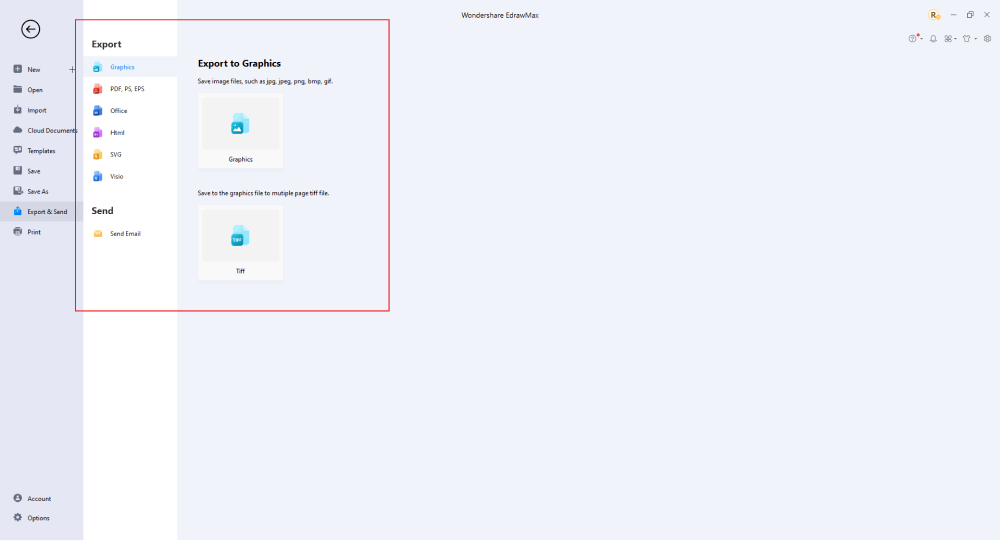
Im Grunde ist es ganz einfach, ein Azure-Diagramm in EdrawMax zu zeichnen. Nehmen Sie einfach eine Vorlage und passen Sie sie weiter an, ziehen Sie professionelle Azure-Symbole per Drag & Drop, um Ihre Zeichnungen zu verbessern. Wenn Sie immer noch nicht wissen, wie Sie ein Azure-Diagramm in EdrawMax zeichnen können, sehen Sie sich einfach das folgende Video an.
3. EdrawMax vs. Visio
Sowohl Visio als auch EdrawMax werden als "eines der besten Online-Zeichentools" aufgeführt. Sie bieten alle notwendigen Funktionen für die Erstellung attraktiver und ansprechender visueller Inhalte. Beide Software-Tools haben ihre eigenen Vor- und Nachteile. Schauen wir uns ihre Funktionen genauer an, um zu entscheiden, welches Modell am besten geeignet ist.
- Visio ist zwar ein beliebtes Diagramm-Tool von Microsoft, aber es ist kompliziert zu bedienen und kann sehr zeitaufwändig sein. EdrawMax hingegen bietet eine benutzerfreundliche Oberfläche mit einer effizienten Drag & Drop-Funktion, mit der Sie innerhalb weniger Minuten beliebige visuelle Inhalte erstellen können.
- Im Vergleich zu Visio bietet EdrawMax einen erschwinglichen Abonnement-Tarif. Edraw kostet $99-$139 pro Jahr für eine unbegrenzte Anzahl von Benutzern, die damit vollen Zugriff auf alle Funktionen der Software erhalten. Auf der anderen Seite kostet Visio $13 pro Monat und Benutzer.
- In Edraw finden Sie eine Fülle von Symbolen und Vorlagen für über 280 Arten von Zeichnungen. EdrawMax verfügt über mehr als 26.000 Symbole, während Visio nur wenige Symbole, Schablonen und andere Elemente bietet.
- Wenn es um Benutzerfreundlichkeit geht, zeichnet sich EdrawMax durch seine intuitive Oberfläche, das übersichtliche Layout und die reibungslose Navigation aus. Im Vergleich dazu hat Visio eine veraltete Oberfläche mit einem komplizierten Layout. Visio ist daher nicht für Anfänger geeignet.
- Die plattformübergreifende Zugänglichkeit ist eine weitere hervorragende Funktion von EdrawMax. Sie können Edraw auf Linux-, Windows- und Mac OS-Desktops herunterladen. Im Gegensatz dazu ist Visio ausschließlich für Microsoft- und Windows-Benutzer verfügbar.
EdrawMax enthält eine große Anzahl von Symbolbibliotheken. Sie können schnell jede Art von Diagramm mit über 26.000 vektorfähigen Symbolen erstellen. Wenn Sie die benötigten Symbole nicht finden können, können Sie ganz einfach einige Bilder/Zeichen importieren oder eine eigene Form erstellen und diese zur späteren Verwendung als Symbol speichern. Gehen Sie einfach zum "Symbole" Bereich in EdrawMax und wählen Sie den Bereich "Vordefinierte Symbole" in der oberen Symbolleiste. Hunderte von Symbolkategorien stehen Ihnen zur Verfügung, die Sie nutzen und in Ihr Azure-Diagramm einbinden können.
Darüber hinaus bietet EdrawMax eine große Bibliothek mit Azure-Diagrammbeispielen. Wir haben mehr als 25 Millionen registrierte Benutzer, die für jedes Design umfassende Vorlagen in der Community erstellt haben. Gehen Sie einfach zum Vorlagenbereich auf der linken Seite und geben Sie eine beliebige Vorlage in die Suchleiste ein, die Sie suchen. Es werden Hunderte von vorgefertigten Vorlagen angezeigt, die Sie sofort für Ihre Zwecke verwenden können.
Zeichnen Sie ein Azure-Diagramm in Visio:
-
Zeitaufwendig mit einer langsamen Lernkurve
-
Schlechte Oberfläche und Layout
-
Begrenzte Dateiformate, Vorlagen und Symbolbibliothek
-
Hoher Abonnement-Preis
Zeichnen Sie ein Azure-Diagramm in EdrawMax:
-
Tausende von eingebauten Vorlagen und Symbolen
-
Benutzerfreundliche und intuitiv bedienbare Oberfläche
-
Erschwingliche Jahresabonnements für Privatpersonen, Unternehmen und Bildungseinrichtungen
-
Hunderte von kostenlosen Vorlagen für über 280 Diagrammkategorien und mehrere Dateiformate
4. Kostenloses Azure Architektur Diagramm Tool
EdrawMax von Wondershare ist ein leistungsstarkes All-in-One Diagramm-Tool für den Desktop- und Onlinegebrauch. Sie verwenden EdrawMax, um verschiedene Diagramme, Grafiken, Diagramme und andere Arten von visuellen Inhalten zu erstellen. Wie bereits erwähnt, ist es auch ein hervorragendes Tool für Azure-Architekturdiagramme. Hier sind einige Gründe, warum EdrawMax das beste Azure Diagramm Tool ist, das es gibt:
- Unterstützt mehrere Dateiformate: EdrawMax bietet umfassende Dateikompatibilität sowohl für den Import als auch für den Export von Dateien. Sie können Ihre Dateien in Visio, Word, PowerPoint, HTML, PDF, etc. importieren/exportieren. Edraw unterstützt auch Bildformate wie JPEG und PNG.
- Riesige Symbol- und Vorlagenbibliothek: EdrawMax verfügt über bereits vorhandene Bibliotheken mit Industriestandardsymbolen für alle Arten von Diagrammen. Diese Symbole lassen sich auch leicht bearbeiten und anpassen, so dass Sie ihre Farbe, Größe und Linienstile ändern können.
- Kostenlose Desktop-Software: EdrawMax bietet eine KOSTENLOSE Desktop-Version. Sie müssen nur die Software kostenlos herunterladen und loslegen! Keine versteckten Kosten, keine Vorauszahlungen, etc.
- Cloud-Speicher und Kollaboration: EdrawMax basiert auf Cloud-Speicher und verfügt über eine Speicherkapazität von 1 GB. So können Benutzer und ihr Team zur gleichen Zeit von jedem Gerät aus an einem Projekt zusammenarbeiten.
- Schnell zu erlernen: Im Gegensatz zu den meisten Grafikdesign- und Desktop-Publishing-Tools wie Visio und Adobe Illustrator ist EdrawMax schnell zu erlernen. Es ist super benutzerfreundlich und einfach zu bedienen.
- Bietet Benutzerhandbücher: EdrawMax bietet eine Menge hilfreiches Material wie Benutzerhandbücher und Tutorials, um seine Benutzer zu unterstützen. Wenn Sie Schwierigkeiten haben, etwas zu zeichnen, suchen Sie einfach auf der Webseite nach einer Anleitung!
5. Abschließende Gedanken
Visio ist eine hilfreiche Software, um komplexe Ideen visuell darzustellen. Allerdings mangelt es ihm an einigen grundlegenden Funktionen, wie z.B. einer schlechten Oberfläche, eingeschränkten Symbolen, etc. Es gibt zwar viele Alternativen zu dieser Software, aber EdrawMax ist nach wie vor ein Top-Anwärter. EdrawMax ist ein vielseitiges, voll ausgestattetes Zeichenprogramm mit leistungsstarken Tools. Es bietet Tausende von anpassbaren Vorlagen, mit denen die Benutzer jedes beliebige grafische Diagramm erstellen können. Außerdem bietet es hervorragende Funktionen für Benutzer und Unternehmen, die regelmäßig eine große Anzahl von Diagrammen erstellen müssen.
Im Gegensatz zu Visio, wo Sie für jeden Benutzer in Ihrem Unternehmen zahlen müssen, bietet EdrawMax erschwingliche Optionen für alle Unternehmen und Organisationen, die regelmäßig Diagramme erstellen. Gehen Sie zur Download-Option und gönnen Sie sich noch heute das beste Azure-Diagramm.
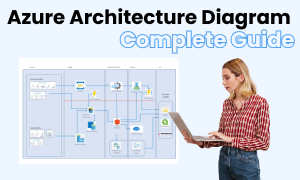
Azure Diagramm Vollständiger Leitfaden
In diesem vollständigen Leitfaden erfahren Sie alles über Azure-Diagramme, wie z.B. Azure-Diagrammtypen, Azure-Diagrammsymbole und wie Sie ein Azure-Diagramm erstellen.
Das könnte Ihnen auch gefallen